The toolbars provide buttons for accessing the majority of the features offered by Marvin JS. Hover a cursor over a button to see a tooltip describing the functionality of the button. The button of the currently selected tool has feedback on it to indicate its active status. Buttons for momentarily unavailable features are grayed out, and the Clean and Calculate stereo buttons do not appear unless server connection is available.
The General toolbar contains buttons for file management (Import, Export) and for general editing/viewing of the canvas content (Clear, Undo/Redo, Cut/Copy/Paste, Zoom, Clean, Navigate and View Settings).
The Tools toolbar offers several options for drawing or editing structures.
There are "combo" buttons on the Tools toolbar, which have a triangle in their lower right corner. When you click there, you can select a function from a list of options. Once an option is selected, the main "combo" button retains the selection.
| Selection | Select whole structures or molecule fragments. | |
| Delete | Erase one or more structures or molecule fragments. | |
| Bonds | Open the complete list of chemical bonds including several query bond types. | |
| Chain | Draw an alkyl chain of arbitrary length. | |
| Abbreviated Groups | Insert abbreviated groups. | |
| Increase charge | Increase the charge of an atom with one unit (i.e., adds a positive charge to the atom). | |
| Decrease Charge | Decrease the charge of an atom with one unit (i.e., adds a negative charge to the atom). | |
| R-groups | "Combo" button to insert an R-group or create an R-group definition. | |
| R-group attachment | Add an R-group attachment point to an atom. | |
| Arrows | "Combo" button to select between single (straight) or two-headed (resonance) arrows. | |
| Reaction Operator | Place a "+" sign between the reactants or products of a reaction. | |
| Box | Draw a graphical rectangle box. | |
| Electron Flow Arrow | "Combo" button to select between single or double electron flow arrows. |
You can choose any type of bond by clicking on the lower right corner of the Bonds "combo" button in the toolbar. Among these bonds you can find several query types, too. You can also use keyboard shortcuts to choose a bond type to connect two atoms or alter an already existing bond. See the complete list of chemical bonds available in Marvin JS and their respective keyboard shortcuts in the table below.
The elements of the Atoms toolbar provide tools for drawing and modifying atoms, including query atom types, too. The chosen atomic symbol appears on the tip of the cursor. After a left-click, this atom is put on the canvas. Note that you can also use shortcuts (atomic symbols) to choose any atom from the Periodic Table.
| Periodic Table | Open the Periodic Table to select an atom. | |
| Frequently used atoms | The most frequently used atoms can be reached directly from the toolbar. | |
| Star atom | Draw a '*' atom (e.g., for an unspecified end group in a polymer). | |
| Query atoms | "Combo" button to select a query atom type or define a pseudo atom. |
This button opens the Periodic Table in a pop-up window. You can choose any atom from the Periodic Table to put it on the canvas with a left-click. You can also define Atom Lists and NOT Lists for query structures. The selected atom or list appears on the tip of the cursor, and you can place it on the canvas one or more times.
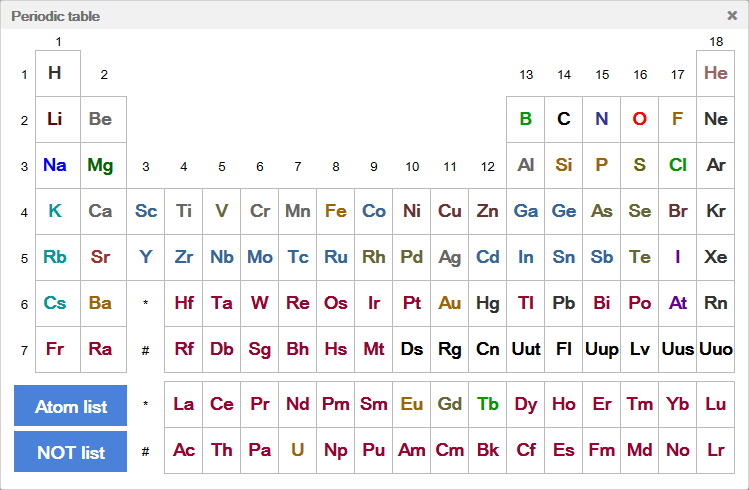
In most cases, a '*' atom stands for an unspecified end group in a polymer. More generally, it can symbolize any type of unknown or unspecified groups or molecules. Technically, it is an 'AH' type query atom (any elements including hydrogen) with an alias.
Marvin JS offers several query atom types, which can be reached by left-clicking on the lower right corner of the Query Atoms "combo" button. See the complete list in the table below. Pseudo atoms are also available from here.
| Any of the elements except hydrogen | |
| Hetero atom (any atom except carbon and hydrogen) | |
| Metal atom | |
| Halogen atom | |
| Any of the elements including hydrogen | |
| Any of the elements except carbon | |
| Metal atom or hydrogen | |
| Halogen atom or hydrogen | |
| Pseudo atom |
Six generic templates are available from the Templates toolbar. After selecting one of these templates you can place it on the canvas with a left mouse-click. When placing it on the canvas, you can rotate the template around its center by dragging the cursor. Templates can also be connected to already existing structures by sprout drawing.
| Cyclohexane | |
| Cyclopentane | |
| Pyrrole | |
| Cyclopentane (house) | |
| Benzene | |
| Naphthalene |