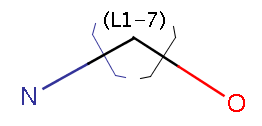
MarvinSketch does not automatically correct valence errors. Instead, they are highlighted by a red underline and you may make the appropriate corrections. This option can be turned on or off using the Edit> Preferences box.
MarvinSketch offers a structure checking addon that gives warning for specific features or errors in the molecule. Single molecules can be checked in MarvinSketch, batch usage is available via command line or API (with license). Read more about Structure Checker.
In MarvinSketch, the charge of an atom is initially set to be neutral. As bonds are added or removed, MarvinSketch adjusts the number of implicit hydrogens to let the charge remain neutral. You may change the charge of any atom using the 'Atom' popup menu. The number of implicit hydrogens will be adjusted, if possible, to accommodate the new charge. MarvinSketch will then perform a valence check and highlight the atom if an error is found. Optionally, it is possible to display the charge symbols in circles. To set this option, go to the Display tab of the Preferences dialog located in the Edit menu. Here, you can also change the font type/size of the circled charge symbols.
MarvinSketch allows you to specify that an atom in the molecule is a
radical. This functionality is available via the 'Atom'
popup menu.
To change an atom into a radical,
right-click on it to access the 'Atom' popup menu. Select the type of
radical from the Radicals
submenu. A radical symbol will appear next to the atom and a valence
check will be run with errors highlighted.
MarvinSketch allows you to change an atom into one of its isotopes using the
'Atom' popup menu or selecting the atom and choosing Atom>Isotope from the Menu Bar.
There is the possibility to extend the isotope list with
custom items. Technical details.
MarvinSketch provides enhanced stereochemical representations. Using the 'Atom' menu or 'Atom' popup menu, you can set the configuration of each chirality center in a molecule. The absolute configuration of a chiral molecule can also be defined by using Structure Menu. To see R/S labels in the structure, set the Stereo options in 'View' menu.
You can find more info about the scientific background of stereochemistry in MarvinSketch.
By choosing View > Stereo > E/Z Labels , you can toggle the display of absolute double bond stereoconfiguration labels. Bonds known to have an (E) or (Z) configuration will be marked as such.
MarvinSketch allows you to draw reactions in your molecule by placing a reaction arrow. You can place the reaction arrow in any position, pointing in any direction. The structures before the arrow will be considered Reactants, structures along the arrow Agents, and structures after the arrow as Products.
MarvinSketch allows you to set a map label on any atom in the molecule.
Map labels are useful because they remain constant, unlike atom
indexes, which can change as the molecule is altered. Atom mapping
can be very useful when drawing reactions. It allows you to specify
that specific reactant atoms will become specific product atoms.
You can assign the same free map number to both of these atoms by pressing the
'Reaction' Button
on the toolbar then drawing the arrow from the first atom to the second one.
You can also select a map number for an atom from the
'Atom' popup menu or use the shortcuts M1, M2, ...
to assign map labels, M0 to remove map labels, and M= or M+ to assign unique map numbers.
Alternatively, you can use the built-in automapper tool of Marvin, available from the Structure >Mapping > Map Atoms menu
or from the 'Selection' popup menu, to assign map numbers to atoms in a reaction automatically.
MarvinSketch has a rich collection of features related to abbreviated groups.
A number of predefined abbreviated groups are available in MarvinSketch. The
complete set is listed in the Groups
menu. These groups are also available as shortcuts.
Their usage is described in the Basic MarvinSketch page.
The rotation of the molecule might change the groups' writing order, thus retaining
the chemically correct connectivity. Read a
detailed description of this feature.
You can easily create new groups that you often use. Select the structure and give it a name (Superatom (abbreviation) in Structure > Groups > Create Group) and if needed, define an attachment point. Details.
User-defined groups are, by default, session-only. To retain an abbreviated group for future use, add it to My Templates. This will also make the group available in the Groups menu or as a shortcut.
Link nodes enable specifying query structures containing rings or chains of variable size. In the following example, the number of carbons can be between 1 and 7:
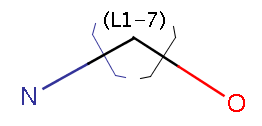
Group manipulation functions are available through the Structure
> Group submenu and by right-clicking on an
existing group.
Choosing Contract from the context menu
or Structure > Group > Contract Group from the main menu
contracts one group to its abbreviation if there is one group selected, otherwise contracts all groups in the molecule.
Choosing Expand Group from the context menu
or Structure > Group > Expand Group from the main menu
displays the full structure instead of a contracted group if there is one group selected, otherwise expands all groups in the molecule.
Selecting Ungroup
will remove all abbreviated groups from the molecule. The structures
will remain, but will no longer be associated with their
abbreviations. You will not be able to expand/contract these
structures anymore.
To add or remove an attachment point, right-click on
an atom within the group and select Add S-group attachment or Remove S-group attachment.
The JChem Query Guide provides more detailed information on how to use JChem's query functionality. The following are some of the query building features available in MarvinSketch.
MarvinSketch allows you to specify R-groups within your molecule. An R-group is a variable representing a user-defined list of structures. These
R-group definitions can be applied in R-group queries.
Using R-groups in a query structure can allow you to quickly search for a wide range of substructure hits using only a single query.
You can set or change the R-group label of a molecule node from the 'Atom' popup menu or by typing the corresponding R-group label on the keyboard.
To define the set of structures that are represented by an R-group label, select the structures you wish to include. Then, select the
corresponding label from the Periodic Table or use one of type the R-group label on the keyboard. Set additional Occurrence, RestH and If-then conditions for the query
in the R-logic dialog available from the Edit/Attributes menu.
MarvinSketch allows you to add Atom List query atoms to your molecule. An Atom List is a user-defined list of elements included in a query structure, any of which will produce a hit if found in the target.
You can add Atom Lists to your molecule through the Periodic Table. To add an Atom List to the molecule, select the Atom List button, then select the elements you wish to include in the list. Move the mouse into the canvas and click to add a Query atom representing this atom list.
You can create the preferred Atom List without opening the Periodic Table. Move your mouse over the canvas and start typing the chemical symbols you wish to add to the Atom List. The entries of the Atom List must be separated by commas (e.g., au,pt,ag). You can use Backspace to delete errors. The items of the Atom List appear on the upper left corner of the canvas and concurrently at the tip of the pointer (e.g., L[Au,Pt,Ag]). Click on the query atom you want to add this Atom List.
You can move your mouse over the appropriate atom of a molecule or make selections on one or multiple atoms of the molecule before creating the Atom List as a different manner. When you start typing chemical symbols separated by commas, the Atom List adds directly to the selected atoms.
A NOT List is a query atom that allows you to define a list of
elements that should not be included in the target structure. If an
atom within the query structure is set as a NOT List, then the atom
in the same position within the target structure can be any atom that
is not on the list to produce a hit.
To add a NOT List to the
molecule, select the Not
List button in the Periodic
Table, then select the elements you wish to include in
the list.
Move the mouse into the canvas and click to add a query atom representing
this Not List.
You can create Not Lists without opening the Periodic Table. Move your mouse over an empty space of the canvas and type an exclamation mark first, then start typing the chemical symbols you wish to add to the Not List. The entries of the Not List must be separated by commas (e.g., !au,pt,ag). You can use Backspace to delete errors. The items of the Not List appear on the upper left corner of the canvas and concurrently at the tip of the pointer (e.g., ~L![Au,Pt,Ag]). Click on the query atom you want to add this Not List.
You can move your mouse over the appropriate atom of a molecule or make selections on one or multiple atoms of the molecule before creating the Not List as a different manner. Start with an exclamation mark and then type the chemical symbols separated by commas. The Not List adds directly to the selected atoms.
MarvinSketch supports the following types of Generic Query Atoms:
| Name | Description |
|---|---|
| A | Any (any atom except hydrogen) |
| AH | Any atom, including hydrogen |
| Q | Hetero (any atom except hydrogen and carbon) |
| QH | Hetero atom or hydrogen (any atom except carbon) |
| M | Metal (contains alkali metals, alkaline earth metals, transition metals, actinides, lanthanides, poor(basic) metals, Ge, Sb and Po) |
| MH | Metal or hydrogen |
| X | Halogen (F,Cl,Br or I) |
| XH | Halogen or hydrogen |
Generic Query Atoms can be added to a query structure to include a wide range of elements. For a more detailed description of this please see the Query Guide.
Atom properties: various atom properties can be added to an atom in the drawing. The property key and the value is free to set by the user in the Edit properties dialog. First select an atom in the molecule, right-click and choose Edit properties... In the dialog box double-click the blue text field and type the property key then the value. Press Enter after each entry. The visibility of the atom properties can be switched on and off: go to View > Advanced > Atom properties.
Query properties: You can define the chemical neighborhood for an atom within a query structure. MarvinSketch allows you to set properties, such as hydrogen count, valence count, ring size, and aromaticity, which must be matched by the corresponding atom in the target structure to produce a hit.
The list of available query properties can be found here.
Information may be attached to atoms and brackets. This data may include search restrictions in queries. Find details of query usage in JChem's Query Guide.
Select an atom or group bracket, right-click and choose Add > Data... or Data..., respectively, from the context menu. Fill the appropriate fields in the dialog and click OK. The attached data can be edited any time: right-click the atom, the bracket or the data label and choose Edit Data... from the context menu.
The number and name of the selectable contexts may vary in different configurations.
Values starting with www and including at least 2 full stops are handled as web page links (no spaces allowed). The format <scheme>://<authority><path>?<query>#<fragment> is also recognized. Double-click or Ctrl-click on the link will open the webpage. Links are currently not underlined.
The elements of the 'Name' and the 'Value' editable combo boxes can be customized by the administrator.
The corresponding elements of the 'Value' combo box can be defined for each element in the 'Name' combo box list,
just as the corresponding 'Name' combo box contents for each element in the context combo box.
Details on the customization process.
The labels can be positioned in 3 ways: absolute, relative or next to objects. Absolute means a stationary label, which can be moved independently from the structure. If the structure is moved, the label does not change its place. Relative labels always move with the same xy coordinates as the object. Labels next to objects can not be moved separately.
Mouseover highlights all details of the attached data.
Copyright © 1998-2014 ChemAxon Ltd.