The Customization document demonstrates an easy, interactive way of GUI personalization.
This document shows how to use the same interactive method to customize the GUI if MarvinSketch is used as an applet being on a server or as a JavaBean.
Configuration file
MarvinSketch stores all changes made on the GUI in a configuration file.
This file is located at
USER_HOME/CHEMAXON_DIR/VERSION/customization.xml
where
USER_HOMEisC:\Documents and Settings\USERNAME
on Windows,
/home/USERNAME
on Unix
CHEMAXON_DIRischemaxon
(Windows)
or.chemaxon
(Unix)VERSIONis the actual version number of MarvinSketch, with which the customization is made
Example location:
Windows:
C:\Documents and Settings\USERNAME\chemaxon\6.4.0\customization.xml
Unix/Linux:
/home/USERNAME/.chemaxon/6.4.0/customization.xml
Applet customization step-by-step
- Remove the the configuration file from your local file system (make sure to create a backup)
- Launch MarvinSketch on the client side
- Personalize the GUI using the methods described in the Customization document
Upload the newly created configuration file to be beside the MarvinSketch applet on the server, e.g.,
http://example-server.org/marvin/customization.xml
Set the "menuconfig" applet parameter to the URL of the configuration file, e.g.,
msketch_param("menuconfig", "http://example-server.org/marvin/configuration.xml");or
msketch_param("menuconfig", "files/marvin/configuration.xml");
JavaBean customization step-by-step
- Remove the the configuration file from your local file system (make sure to create a backup)
- Launch MarvinSketch on the client side
- Personalize the GUI using the methods described in the Customization document
- Copy the newly created configuration file to a path which is included in the classpath of the application
- Use UserSettings to instantiate the bean:
UserSettings userSettings=new UserSettings();
userSettings.put("menuconfig", "org/example/configuration.xml");
MSketchPane sketchPane=new MSketchPane(userSettings);
Example 1: Make ISIS/Draw-like configuration to be the default
The Configurations document describes built-in alternative schemas for personalized GUIs.
To make a configuration schema to be the default, the identifier of the desired configuration has to be set in a simple xml file.
The identifiers of the available configurations are below:
| Configuration | Identifier |
|---|---|
| Marvin | default |
| Classic Marvin | classic |
| ISIS/Draw-like | config1 |
| ChemDraw-like | config2 |
The contents of the configuration file:
<?xml version="1.0" encoding="UTF-8"?>
<customization active="config1">
</customization>
Example 2: Creating a custom Tools palette
This example shows a configuration file which performs the following changes:
- the Tools toolbar on the left hand side is hidden
- a new toolbar is defined in its place with some custom actions
- the Atoms toolbar on the right hand side is changed
The result is shown in the picture below:
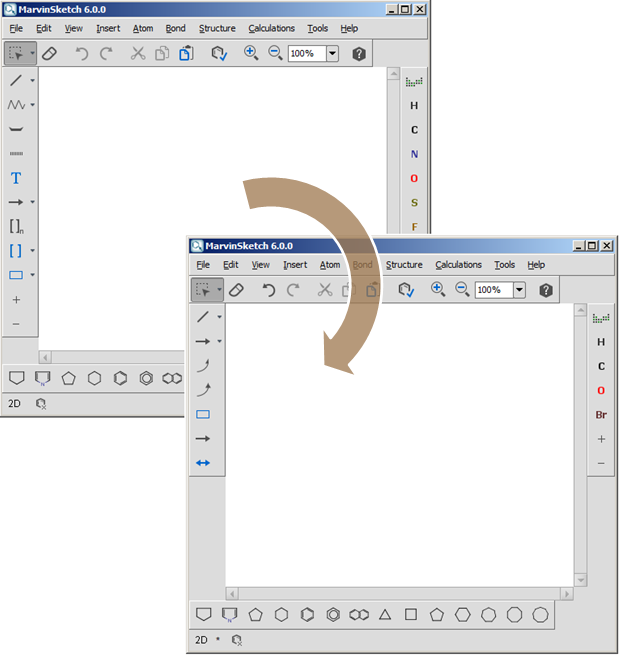
The content of the default scheme of the configuration file is as follow
<scheme id="default">
<modify path="toolbar/atoms/atom.N" visible="false"/>
<modify path="toolbar/atoms/atom.S" visible="false"/>
<modify path="toolbar/atoms/atom.F" visible="false"/>
<modify path="toolbar/atoms/atom.P" visible="false"/>
<modify path="toolbar/atoms/atom.Cl" visible="false"/>
<modify path="toolbar/atoms/atom.I" visible="false"/>
<add path="toolbar/atoms">
<item id="increaseCharge"/>
<item id="decreaseCharge"/>
</add>
<order itemorder="periodicSystem/atom.H/atom.C/atom.N/atom.O/atom.S/atom.F/atom.P/atom.Cl/atom.Br/atom.I/increaseCharge/decreaseCharge" path="toolbar/atoms"/>
<modify index="1" path="toolbar/tools" row="0" visible="false"/>
<toolbar anchor="west" id="CustomToolbar-0" index="0" name="Custom-Tools-Palette" row="0">
<item id="bondGroup"/>
<item id="insertElectronFlow"/>
<item id="insertElectronFlow2"/>
<item id="insertRectangle"/>
<item id="insertArrow"/>
<item id="insertTwoHeadedArrow"/>
</toolbar>
</scheme>
Currently using a configuration file is the only way to change the GUI of applets or beans. The possibility of using the API will be available soon.
Note that the graphical user interface of MarvinView and MarvinSpace can not be customized yet.